General Guide
-
Ariva 150 CCcam Setup
DO NOT load any channel file from any other receiever as it will brick you box, only files for ferguson Ariva 150 will work.
Once you have upgraded the firmware you need your line details. Go to menu then network local settings. Press the red button on remote and you will then see another window. Assuming you are using cccam enter the details as follows. URL your server site address : globalsys.noip.me
port 12555
username
password.
So your details will probably be sent to you like this
C: globalsys.noip.me 12555 username password
Once entered at bottom off page press connect and you should be in.
-
Blade Media BM5000s
Load in the config file by USB just like before.
Menu - Setup - Update & Backup - Image Upgrade
To enter a line manually press "Menu then 9991" on the remote.
Enter you C or N line details
Save (Yellow Button)
Exit out of all of the menus
You will now need to reboot the box, it doesn't do it automatically
If you want to enter a line by USB instead of typing in the details
Open the config file with notepad
C lines are at the top, N lines near the bottom, depending on what type you are using
Make sure you paste over the "#" at the start of each line you enter
Save the changes and put it on your pen drive
Menu - Setup - Update & Backup - Image Upgrade -Select the config file and reboot the box after it has loaded
To get the 7 day EPG, put a pen drive into the box or a USB HDD,
Press EPG on the remote, then download.
You should now be up and running
-
Cloud Ibox 4 CCcam Set-up
1. Stick on a clone safe image
2. Do your basic set-up/ forget the channel scan say you will do it later manually
3. Goto autoboquets hit advanced settings fill in the sections and save. do a scan let it do its thing this will automaticly create your channel list. then set it to do a update everyday
4. Download filezilla to your pc
5. Once download find the IP of your satbox.
6. Type this into filezilla and the username is root
7. If you are going to put your c-line in Cccam.cfg open var/etc on filezilla and replace the one Cccam.config file that is there
8. Download Cccam2.13 and place this in the tmp folder using filezilla
9. Hit menu/vix/manage local extensions and just install Cccam2.13
10 Hit men/vix/softcam/ci and start Cccam 2.13 and the tick enable on start up and save.
-
Dreambox CCcam Setup
For transferring the CCcam.cfg file into your VU+ SOLO or DUO, you need to use a FTP client. we suggest DCC!
You can obtain the CCcam.cfg file from your service provider.
Note: If you have your C-lines, click here to see how you can create the CCcam.cfg file yourself!
In order to install CCcam on your Dreambox running Gemini, you can use the manual installation method. Follow the steps below to do this.Download one of the following CCcam installation packages:
Download one of the following CCcam installation packages:
CCcam v2.1.4
Use an FTP Client (i.e. FileZilla) to connect to your Dreambox. The default username is root, password is dreambox
Upload the at step 1 downloaded CCcam installation package file to /tmp on your Dreambox
Press the blue button on the remote control of your Dreambox and browse to Addons or simply press 2 on your remote control
Now navigate to Manual install and press OK on your remote control
A listing will show with all the packages placed in /tmp on your Dreambox. Navigate to the package you wish to install and press the green button on your remote control.
Confirm you want to install the package by pressing the green button on your remote control again
Installation will proceed. Press OK once the confirmation box shows to close the popup.
Press the blue button on your remote control to open the Blue Panel
Press the red button on your remote control to enter Auto-Camd Setup
Press the left button on your remote control to move the selection to the Default Camd area at the top
Press the OK button on your remote control to expand the list, select the CCcamoption by pressing the up and down buttons on your remote control and press the OK button again.
Press exit on your remote control once to return to the Blue Panel menu
Press the green button on your remote control to choose the option Start/Restart Camd. CCcam will now start.
You can now go ahead and configure CCcam
-
Engel RS 4800 Y CCcam Setup
1- Open notepad on pc.
2- Enter your cccam lines
3- Save the file as CCcam_Newcamd.cfg
4- Put the file in USB
5- Insert the USB in your engel
6- Menu / Update / Upgrade by USB
7- update mode cccam_newcamd | cccam_newcamd.cfg file | ok
8- flash Quemas
9-Disable IKS (Menu / 7777 / IKS / DES)
-
How to Install Dreambox Control Center
Most of users are looking for a simple way to manage their receiver boxes via a flexible and well equipped FTP program. Some of you might use Filezilla or any other FTP clients but here we suggest you use the best FTP program which is designed for receiver boxes file management. You can manage or install your images, plugins or any other thing you want to upload or download from your box. One of the most common purposes is uploading/editing CCcam.cfg file.
First of all click here to download the zip folder containing DCC version 2.96
Now extract the folder and open DCC.
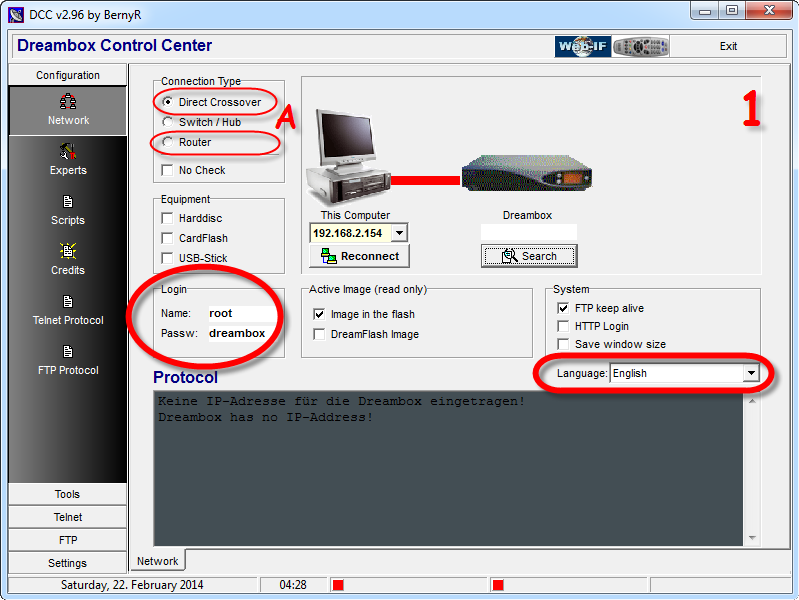
1.First assign your box user/pass then the preferred language. Connection Type must also be chosen.
Note: If you connect to your box directly from your laptop/pc choose "Direct Crossover" but a router is on the way "Router" must be chosen.
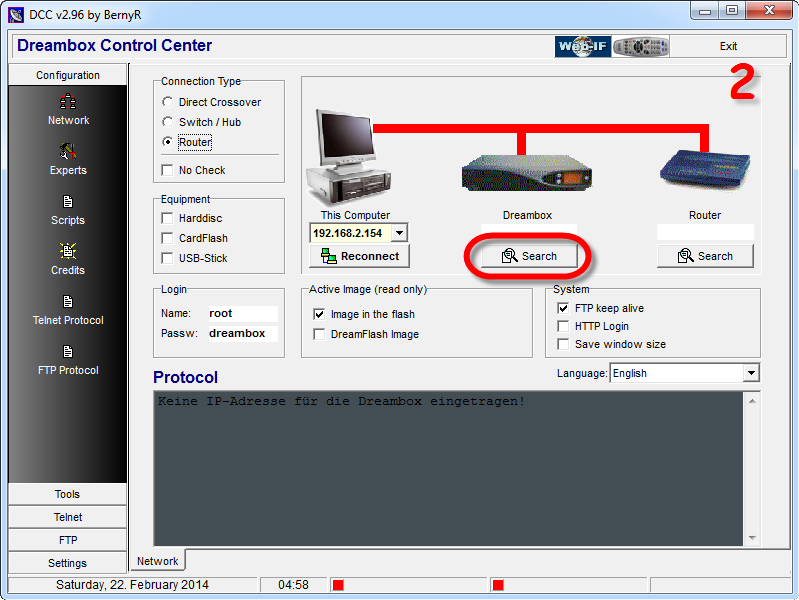
2.Now you need to assign the proper IP Address of each device.
Note: If you know the correct IP address of your box and router, there is an empty space above the Search button. Mouse over there and type the IP address.
If you dont know the correct IP address, click on Search and let the DCC scan and find the correct IP addresses.
Now I`m going to scan for the right IP address of my box. I click Search
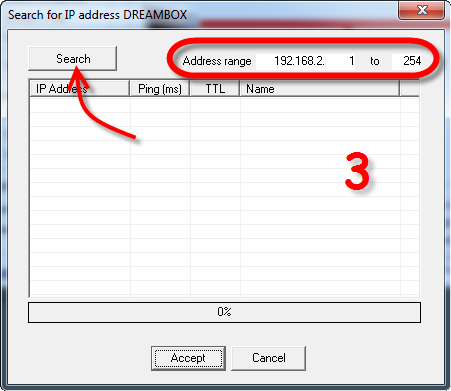
3.At the top you can see the Address range where you can assign the range of IP address which your Network is based on.
My range is 192.168.2.1-254. Clicking on search will start the scanning process.
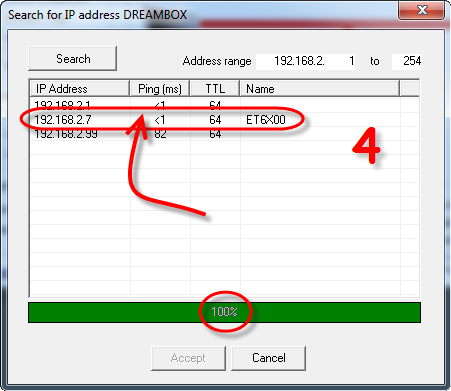
4.Scanning process is done. 3 IP`s have been found.
the IP ending in 2.1 is my Router, the one with 2.7 is my Box and 2.99 is another device.
So I double click on the second IP in the list to assign it as my box IP in DCC.
Do the same procedure for your Router.
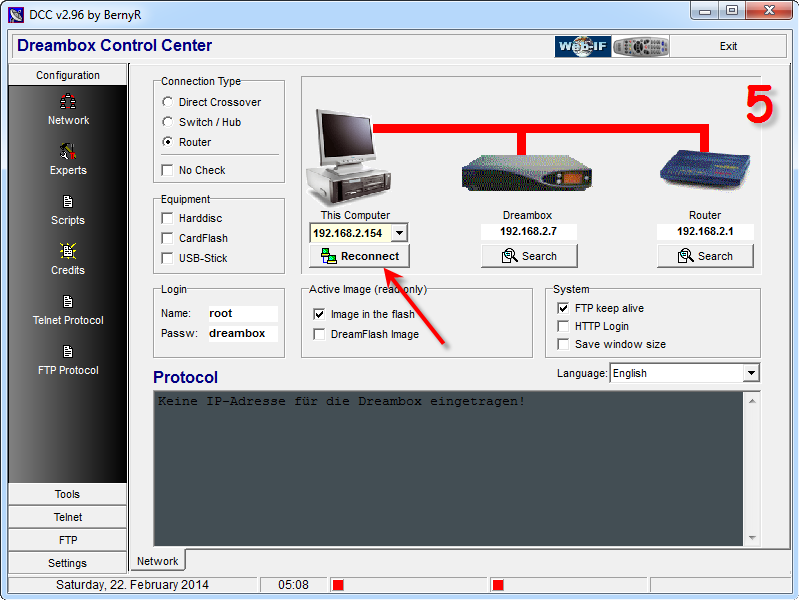
5.Now that we have assigned proper IP`s on my device, we`re gonna click on Reconnect to see if it`s working.
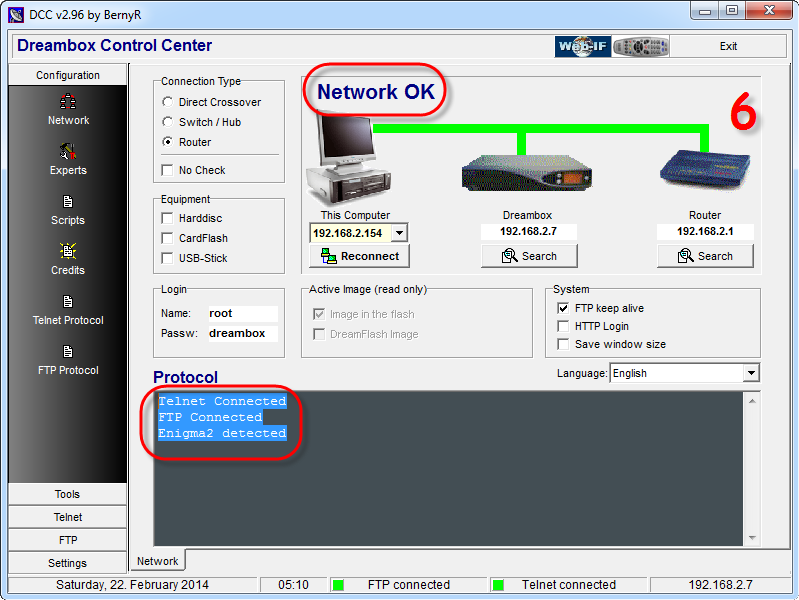
6.All signs show that our connection is healthy and we are connected to our box through our router.
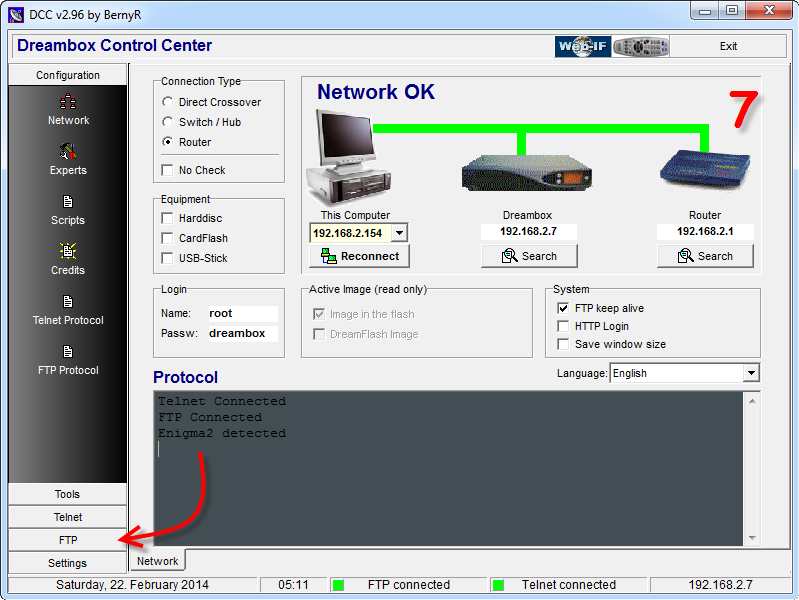
7.So let`s go to the FTP section and see how we can manage our files between pc/laptop and the box.
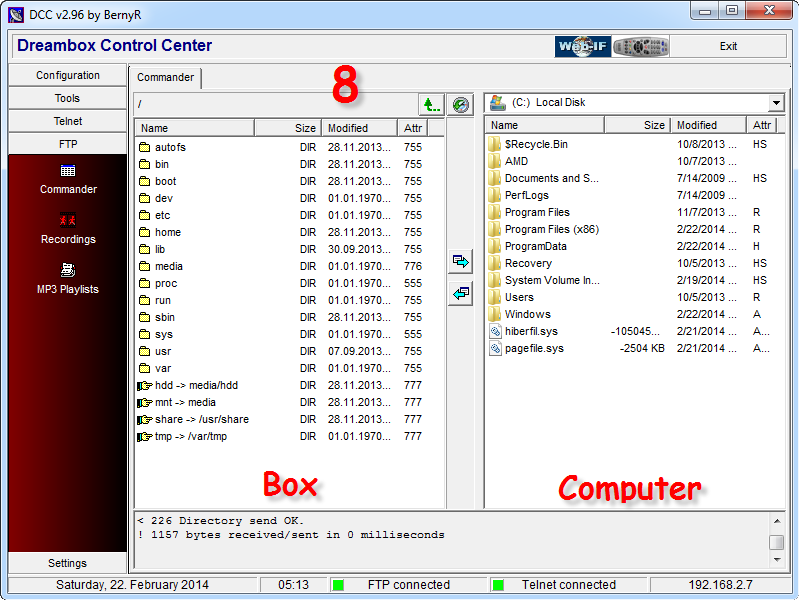
8.As you can see this section is divided into two halves.
Right side is our Receiver box and the left side is our PC/Laptop.
You can simply exchange between these two using the two arrows in the middle.
If you keep DCC folder, each time that you open it, it automatically connects to your box and you can do your edits.
-
How to Make CCcam.cfg file
Most of the satellite receiver boxes need CCcam.cfg file with your CCcam lines in it in order to work. Usually users ask their providers for a cfg file not knowing they can create it themselves. Doing this is pretty much easy and you only need to have your CCcam lines to put in it.
First, create a simple text document.
Put your CCcam lines in it. Make sure your Lines have the correct format according to your box.
Note: usual format of CCcam lines is C: server port user pass
Now from the top left side of your text document click File > Save As ....
At the bottom there is a section called "Save As Type", change it to "All Files".
Then from the top of it in "File Name" write CCcam.cfg and save it.
Note: remember it`s vital that the first two C`s be in Caps Letters.
Thats it, your CCcam.cfg file is ready to be used.
-
How to set cccam in Iris 9900 HD
In this tutorial I will try to explain briefly how to configure cccam in 9900 Iris HD decoders, this shall be to use a different server.
- To work in cccam protocol, make a file with this name: cccam_accounts.txt
- Open the cccam_accounts.txt file with notepad. It should look something like this:
{C,Port,Server,User,Password}
{C,Port,Server,User,Password}
{C,Port,Server,User,Password}
– To insert our clines, we just edit the file cccam_acounts.txt replacing examples by data from our cline.
– We should note that Iris 9900 only allowed a maximum of 10 clines.
– Once you have filled the lines, save the document and put it in a pendrive.
– We connect the pendrive in the deco.
– Press the Menu button.
– Press 6666.
– We stand on the CCCam choice and mark it with the blue button to activate.
cccam server
– Press to OK and enter into CCCam.
– We give the green button (File Explorer).
Note: Here we may introduce our cline optionally manually with the remote.
cccam
– Cccam_accounts locate the file and give it to Ok.
cccam_3
– The clines will be charged and shall return back to the Settings screen CCCAM.
– In No you can switch between clines that you have added and connected to each of them you have to just give Connect.
– Status of each can see if it is active or not.
-
How to Setup CCcam on Technomate
To install cccam on technomate boxes, Simple procedure has to be followed.
First start up your box. Now follow these steps:
-Press and hold the power button on your box front panel as it starts up
-A number will appear in your front display and thats what your box IP Address ends in.
Note: For example if the number is 5, then your box Ip Address is 192.168.2.5
-Now with a web browser you need to connect to that IP by typing it in the browser.
Note: Remember your PC/Laptop must be on the same IP range 192.168.2.xxx
-On bottom right of this page you`ll see "CCcam Edit" under the menu Edit Email Config. Press "Click"
-If it requests for password, type and proceed
-Finally a field will appear with a button beside it called "Add Line"
-Remember the line format you should enter is like this: C: server port user pass
This was the standard procedure for installing CCcam on technomate boxes.
-
Openbox and Skybox CCcam Setup
ATTACH BOX TO POWER CABLE, SATELLITE CABLE, HDMI CABLE AND NETWORK CABLE
CLINE SETUP
1: Go into the main menu
2: Select Network, enable your network and set the IP address to DHCP. Go back to network.
3: Select "CCcam Client Setup" If you can not see CCcam setup in the menu jump to number 9
4: If you have a cccam.cfg on your usb, we provide the CCcam.cfg file, ask for the full configured file from us to get all of our channels. Copy the CCcam.cfg file into the root folder from your USB stick. Do not copy the file in a specific folder.Select 'Update files by usb' if not, jump to number 10
5: On new window, highlight 'CCcam.cfg', press green button on remote (ADD). This will place a tick by it, the press yellow button on remote (READ)
6: Once finished, select 'Manage Config Files' and on new window select cccam.cfg again
7: A new page comes up with your cline on it, press green button on remote to make it active (tick should appear by it) Exit out of all menus to tv and select a pay channel.. it should clear, if not go back into menu, select Network, then 'Network Setup', and turn DHCP 'off' by using arrow keys and then hitting apply.
8: if channel still doesnt clear, reboot box and router by unplugging both from power and plugging back in (router first)
9: if you cant see this option go to network and press 6666 this should bring up hiden menu or 8888
10: for those who didnt create a cccam.cfg on their usb, you can add it manually..
a] instead of update by usb on ccccam client setup, go directly to Manage Config Files and select CCcam.cfg from new window
b] Press Blue button on remote
c] your cline will look something like this>>> C: example.cccamservice.com 12000 user pass
d] ON add cline window, leave Protocol as CCcam
e] Host: here you would enter example.cccamservice.com portion of your cline using remote number buttons like you was sending a text
f] Port: here you put 12000
g] User, write 'user' here
f: Password, write 'pass' here
g] Press ok and go up to instruction number 7 OF CLINE SETUP
-
Samsat HD 80 CCcam Setup
Using USB and CCcam.cfg file:
Menu / Tools / CAS /CAS Options / network sharing / read cccam.cfg from usb/ok
Manual Setup:
1- Unplug the receiver from the internet
2- Menu —> Tools—> CAS —> CAS Options —> FCAS Options —>Serial Port Use : disable GBOX SSSP and activate Morebox Protocol because you will also need to see his Morebox open channels…
If FCAS is not activated, with the remote press MENU and then dial 2 0 2 0 then FCAS enabled OK
3- Menu —> Tools—> CAS —> CAS Options —> FCAS Options —> Network sharing —-> ENABLE Network sharing !!!
4- Menu —> Tools—> CAS —> CAS Options —> FCAS Options —> Network sharing —- > CCcam servers —> Server 1 (you can choose server 1 ou 2 ou 3 ou 4 ou 5 +++) :
Fill CCCAM Server data in order using the remote control:
– HOST
– PORT
– USER
– PASS
Now the configuration of TCP / IP data Samsat receiver :
Menu —-> Congig Système —> Paramètres TCP/IP
Now check:
IP Auto = activated
Auto Obtain DNS: disable
Connect your Samsat HD80 to your ADSL Router with RJ45 cable …and wait 1 minute for the connection …!
-
Skybox F5 CCcam Setup
Format USB to FAT32 (on your pc)
Turn on F5, let it boot up and put USB in the back
Using remote control, press Menu ---> Network Local Settings . Press OK
Select Camds Setup -->ok ---> CCcam Client Setup --> ok
Select Update Files by USB
Select CCcam.cfg (which is your Nline that is installed on the root of your USB)
Then you have options to Add or Read or Cancel
cccam.cfg example (without any additional line or space beforefirst line or after last line):
C: cline1.cccamservice.com port user pass
-
Spiderbox CCcam Setup
How to CCcam Setup for a Spiderbox via USB or remote control
What do you need?
1. USB Stick
2. Valid cline
3. Make a file and name it server.cfg and input all c-lines that we've emaled you like "C: cccamservice.com 12000 test1 test2"; ... Save it!
4. Copy the file server.cfg into the root of your USB Stick. Don't copy it in a specific folder otherwise the Spiderbox can't read the file
5. Send the file to the Spiderbox
6. Don't forget to enable your network, set it to DHCP
7. Reboot the box and start CCcam
CCcam setup via remote control:
1. Go to Menu
Accessory
Network
2. Enter your cline
Host Name (IP address):
Port:
User name:
password:
and APPLY.
3. Restart the box
4. Restart CCcam
-
VU+ CCcam Setup
For transferring the CCcam.cfg file into your VU+ SOLO or DUO, you need to use a FTP client. we suggest DCC!
Note: to download and see the tutorial of Dreambox Control Center click here.
Now, you just need to transfer the CCcam.cfg file into the /var/etc/ folder.
Note: If you already have a CCcam.cfg file in that location, simply right click the file and click edit to put your C-lines in it and save the file.
You can obtain the CCcam.cfg file from your service provider.
Note: If you have your C-lines, click here to see how you can create the CCcam.cfg file yourself!
Reboot your box and your CCcam Service will start working.
-
vu+ solo4k
oscam-ymod, oscam(ncam) or mgcamd 1.35a,
All tested working good, ( for oscam and mgcamd, please use related given prio file after ordering) and paste in:
-oscam, are in etc/tuxbox/config/oscam
-mgcamd are in /usr/keys ( cccamd.list where you will put the C lines
Tested all in BlackHole 3.0.2e image
Download link will provided in delivery account e-mail with all prio files and enigma2 ipk packages.
